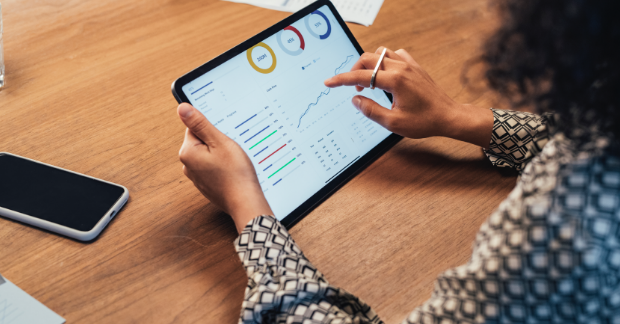Google Analytics—abbreviated simply as “GA”—is a powerful (and free!) tool for measuring users' actions on your website. Yet, many tech marketers only scratch the surface of what GA offers because it can be so overwhelming to use.
Recently, we published a blog covering six advanced GA features tech marketers can use. But, if you're a savvy GA user like us, you likely noticed an omission: Events!
In GA, Events offer compelling insights that go beyond pageviews and sessions. But, they are also confusing…many tech marketers mix up Events and Goals. Plus, did you know Events can impact your website's bounce rate? How frustrating!
Not to worry though…we’re going to review the fundamentals of Events in GA, highlighting best practices for implementation along with considerations to keep in mind.
What are Events?
In GA, an Event is any interaction a user has on your website. Well, apart from the initial page load (i.e., pageview), of course. You can track page scrolls, file downloads, button clicks, form submissions, video plays—the list goes on and on.
Need another example? Let’s say you have a blog with a CTA to download a white paper. GA will easily show you how many people have viewed the post, but what if you want to know how many people downloaded the PDF? That’s when you’d use an Event.
Today, most tech companies have the older version of GA on their website, called Universal Analytics (UA); in UA, Events are not configured by default. However, if you’re using the newer version of GA called Google Analytics 4 (GA4), things are a bit different…more on that later.
Aren’t goals and events the same thing?
Nope…but we agree the terminology is confusing! Here's a helpful rule of thumb: an Event is a type of Goal, but not every Goal is an Event.
What do we mean by this? Well, within UA, tech marketers can choose from the following four types of custom Goals:
- Destination (i.e., a specific page)
- Duration (i.e., a specific session length)
- Pages/Screens per session
- Event ← see, an event is a type of goal
Most tech marketers tend to stick with the first type of goal on the above list: Destination. Often, this is for a thank you page that users travel to after submitting a form.
But, as you see at the bottom of the list, you can use an Event for a conversion action within Goals. That means you’ll see data about this Event in both the Events report and the Conversions > Goals report.
The Destination, Duration and Pages/Screens per session goal types are not Events. Therefore, that data will only appear in the Conversions > Goals report.
To review Events data, follow these steps to go to the report in UA:
- Click Behavior
- Click Events
- Click Overview
There, you'll see three reports, one for the Event Category, Event Action, and Event Label. This hierarchy is important and we'll circle back to it in a bit.
How do you set up an Event?
When it comes to setting up Events, the easiest way to do this is in Google Tag Manager (GTM). This avoids tech marketers needing to change the GA tag on their websites.
If you do not yet have a GTM container set up for your website, follow this helpful guide from HubSpot. You'll get two pieces of code that you can pass to your webmaster. One goes in the <head> and one goes in the <body> of each page.
(As an aside, we recommend migrating all tags from your website over to GTM. It helps to have all your tracking tags in one place.)
For this exercise, make sure you migrate your GA tag from your website over to GTM. We want to avoid having two tags firing on a website, as this will wreak havoc on data!
Migrating GA from your website into GTM
Let's first start by creating a tag in GTM for our UA Tracking ID. Since we removed it from the website, we need to re-add it in GTM to continue tracking data. Once in your GTM container:
- Click Tags in the left hand navigation
- Click the blue New button
- Add a name for the tag, such as "Google Analytics (UA) Integration"
- Click in the Tag Configuration box
- In the flyout menu, click the Google Analytics: Universal Analytics option
- By default, the Track Type dropdown is set to Page View. Leave it at that.
- Click the Google Analytics Settings dropdown. If you already have your UA Tracking ID implemented, select that option. Otherwise, click New Variable.
- Add a name for the variable, such as "UA Tracking ID"
- In the Tracking ID box, enter your Tracking ID that begins with UA-
- Click the blue Save button
- That variable will now appear in the Google Analytics Settings dropdown
- Click the Triggering box and select All Pages. Click Save.
- Click Save again to save your tag.
Okay, so now we've transferred the UA tracking code into GTM. Your tag should look like this:
Setting Up an Events tag
To set up Events, we follow a very similar process. Click the blue New button again to create another tag. Select the Google Analytics UA option. But, instead of leaving the Track Type dropdown set at Page View, we're going to change it to Event.
Once you make this change, a new set of fields appear. Remember when I said above that the Events hierarchy is important? Now, we're circling back to it. When it comes to Events, their hierarchy resembles that of UTM parameters. If you are already a UTM parameters whiz, you can follow your preferred method. Otherwise, here's an example of how I would structure this.
Example Scenario: Say I have a tel: link on my website and wish to see how many times it's clicked. For this, I would enter the following:
- Category: Contact Us
- Action: Click-to-Call
- Label:
That custom variable for Label is one of the benefits of using GTM for GA Events. You can pass dynamic information through GTM to augment analytics. In this case, the page's path (e.g., kiwicreative.net/test-page) would appear in the Event Label report. This would help learn if any single page has a higher rate of users clicking tel: links.
In general, I do not put anything in the Value box since there is not an Event Value report in GA. For a trigger, we'll create one for clicking links containing "tel:."
Once complete, click the save button and publish your container. Once the Event begins accruing data, it will appear in your GA Events report. Your new tag should resemble this example:
Making an Event a Goal
Let's say you wish to make that click-to-call Event we created a Goal in GA. Head to your Goals settings in GA and create a new Goal. For the goal type, select Event. Now, you'll notice the fields that appear are the same as those in GTM. Here is a very important point. To establish the "link" between your Event and Goal, make sure the values you entered in GTM match those you're entering in GA. In this case, we would enter "Contact Us" as the Event Category and "Click-to-Call" as the Event Action. But, do not enter any dynamic parameters—in this case —in GA! We only want to enter static values in these fields.
After this, the click-to-call event will appear in the Events report and the Goals report within GA.
How do Events affect bounce rate?
Raise your hand if you thought a "bounce" is when a user visits one page on your website and leaves.
According to GA, however, that’s not technically true. GA defines a bounce as a single interaction on a page. In most cases, this would be a single pageview followed by a person exiting the site. But, since a user completing a tracked event can count as an interaction, this would not be considered a bounce in GA. As such, your bounce rate would decrease—particularly if you track an event that a huge number of users complete (e.g., clicking a login button)!
For tech marketers who track events in GA, it’s important to choose which events you want to categorize as an interaction. This way, you get an accurate bounce rate measurement. If we go back to the event created in GTM, there is a dropdown for “Non-Interaction Hit.”
By default, this is set to “False,” meaning that the event will count as interaction on your website. If you do not want a tracked event to be considered an interaction, go ahead and switch this to be “True” instead.
How are Events different in GA4?
With the newer version of GA (GA4) Google eliminates the Events vs Goals confusion—hooray! In GA4, Goals no longer exist. Instead, you can toggle a button on/off to make an Event a Conversion Action. Moreover, GA4 contains a plethora of events it tracks out-of-the-box, such as:
- File downloads
- Scrolling
- Video starts
- Video progress (25%, 50%, 75%)
- Video completions
As with UA, it's easier to use GTM to manage GA4. In GTM, you create a GA4 tag to set up data tracking. You also can create a GA4 Events tag to create custom events. From there, you can mark those events as conversions. This change streamlines the process of Events tracking in GA for tech marketers. Additionally, Google removed the bounce rate metric in GA4, so the concept of an interaction vs non-interaction event no longer applies.
If you do not already have a GA4 property set up for your website, I recommend setting one up and using it in tandem with your UA property. Google has a great guide for dual implementations, which is the current recommended practice.